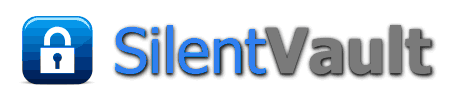The first step in accessing your SilentVault wallet is to launch the app on your computer or device. From the horizontal menu above, choose the "Downloads" menu item for instructions on how to obtain the app. Or simply go to this page for the pre-built web-app. The images on this page are screen captures from the Web App. The screens for SVSpark look similar. If you have questions about how to build the app from source, how to obtain the app, or if the app won't launch in your device, please contact us.
Creating a new wallet
After you've launched the app, you'll want to create a wallet log-in. If you already have a wallet, skip down to the section on logging in. As you are creating your wallet, you'll need to save information about your log-in. The process of logging in requires a long phrase and a pass phrase and is deliberately complex to make it harder for criminals to hack into your wallet. You should save the information you create either on your computer in an encrypted text file or in an encrypted e-mail message to yourself. If you use an IMAP server to keep your e-mail at a remote server, encrypted messages to yourself are never stored on your device or computer, so they would be harder to seize or steal. You may choose to store your wallet log-in details on a piece of paper, or in an unencrypted text file, but these ways are not recommended.
| If the image you see on the SilentVault app is not like the one at left, you may need to choose a connection and Connect in the "Connection" menu. As you can see in the image at left, you want to choose the "new wallet" button on the initial log-in screen. A helpful tooltip indicates the correct button, along with the mouse pointer, in the graphic at left. (Moving your mouse pointer over the image at left should make it larger.) | |
| The first step in creating a new wallet is to choose a name for the wallet. In this instance, we're using the word "unicorn" as the seed for the new wallet identity. Enter the text you want to use in the box indicated, and choose the continue button. | |
| The next step in creating your new wallet is to notice that the software has designated a specific wallet identity which includes the seed word you chose on the last screen. It will be important for you to have a record of this wallet identity, which is configured to look like an e-mail address. Notice that the wallet ID defaults to being @ the connection you have set in the connection menu. In the graphic at left, we show the wallet ID text having been selected so it can be copied (use Ctrl+c in most web browsers to copy, Ctrl+v to paste in your destination text editor or e-mail message composer; Macintosh users use ⌘+c to copy and ⌘+v to paste). Also on this screen, we have indicated the entry of a PIN number, in this case 4242. Two text phrases are shown, with both upper and lower case letters as well as numbers to make them as secure as possible. You should keep a record of these phrases and your PIN, although the next screen further on will give you an opportunity to copy the data you need. Notice the mouse pointer in our image is pointing to the scroll bar on the right side of the application screen. You will need to scroll down to fill in more information before continuing. | |
| Here we have an image of the wallet creation step 2 page, scrolled down. You can see that you are asked to supply answers to some basic questions in order to help with the wallet recovery process, if your wallet login details are ever lost. If you have neither the wallet login details, nor the answers to the recovery questions, your wallet won't be recoverable, so it is important to keep a record of your answers, or have the answers be memorable ones that you won't forget. Notice in the graphic at left we have used lower case letters throughout, since the app doesn't track capitalisation in the recovery answers. | |
| In this graphic we illustrate the importance of copying the information about your particular wallet log-in details to a text file or e-mail message. In this case, although we've redacted the part of the e-mail compose screen indicating the address, we're showing a compose screen from Mozilla Thunderbird. It happens that we've set that e-mail app to use Enigmail which is the plug-in for Open PGP or "Pretty Good Privacy" encryption. In this case, the e-mail is being sent to the same address, and is automatically encrypted to the key for the addressee (who is also the sender). All the log-in particulars and the recovery data have been copied to the encrypted e-mail. | |
| In this image we show the bottom portion of the confirmation screen text in reverse video to indicate that the text can be selected. You can, of course, make a transcription error if you try to type the information in another window. So, it should be easy to copy and paste from the confirmation screen to your chosen text file or e-mail message. We urge you to be sure to have your complete log-in details and recovery data saved before you hit the acknowledge button. It is easy to capture the data by making a screen capture at this point (using Accessories...Take Screenshot in Ubuntu, or using Alt+PrintScreen in Windows). However, you will want to be sure to encrypt the image file of this screen. We strongly urge you to store your wallet log-in details using encryption. |
Logging in
Once you have created a wallet, you should log into it. You should log in right away, so that you are sure you can access the wallet. Be sure that the log-in information you created in the wallet creation process is available to you. We strongly urge you to make sure you can log into your wallet before sending the wallet ID to anyone else who might send a payment to you. Here are details on how to proceed through the log-in screens.
| In order to use the app to log-in, you'll need to be connected. Check the connection setting in the "Connect" menu is set for the connection you used in creating your wallet. Then use the "connect" menu item to connect. In the initial screen for the SilentVault app you'll find a space for pasting (or typing) your wallet ID. You only need to put in the first part, the @voucher-safe.org part is entered automatically. (If you used a different connection, the @vouchi.com or another domain may be indicated.) Put in your PIN number by typing it - notice that the PIN field entry is obscured as you type. Once you have your wallet ID (or VS#) and PIN entered, choose the "Continue" button. | |
| If your wallet ID and PIN number are correctly entered, you should see a screen like the one at left. The second step in logging in is to indicate certain characters in your long phrase that have been chosen by the app. Notice that in the e-mail message where our user is storing log-in particulars, the long phrase has been spaced out and the numbers from 1 to 15 have been typed in above each letter. That makes it easier to identify the third, sixth, and seventh character, and select them from the indicated drop-down lists. (Users of the digital gold system Pecunix may be familiar with this log-in screen.) You'll want to copy and paste, or type, your pass phrase into the indicated box next to the Login button. Notice that the pass phrase entry is obscured as you type, or after you paste. | |
| If you are successful in logging in, you should see a screen such as the one at left. If you have difficulty with logging in, please check your log-in details and try again. |
A discussion of payments is found here: Person to Person Payments
A discussion of the exchanges tab is found here: SilentVault Exchanges
An overview tutorial of SVSpark is found here.
There are advanced features of the SilentVault app found in the Advanced menu. We'll add some screen shots and discussion of these, soon.